How to recover model in sketchup
SketchUp, a powerful 3D modeling software, is widely used in fields such as architectural design, interior design, and landscape planning. Its intuitive interface and rich set of features allow designers to quickly realize their creative ideas and efficiently complete projects. However, like other complex software, SketchUp can sometimes encounter unexpected issues—one of the most common problems being lost models. This is especially stressful in high-pressure work situations, where losing a file can cause significant anxiety.
Whether it's due to accidental errors, software crashes, system issues, or hard drive failures, losing a SketchUp model can be very stressful for designers. Fortunately, SketchUp provides several ways to recover lost models, and taking timely, appropriate measures can help minimize the damage. Additionally, with a few simple preventive steps, designers can effectively avoid these types of problems.
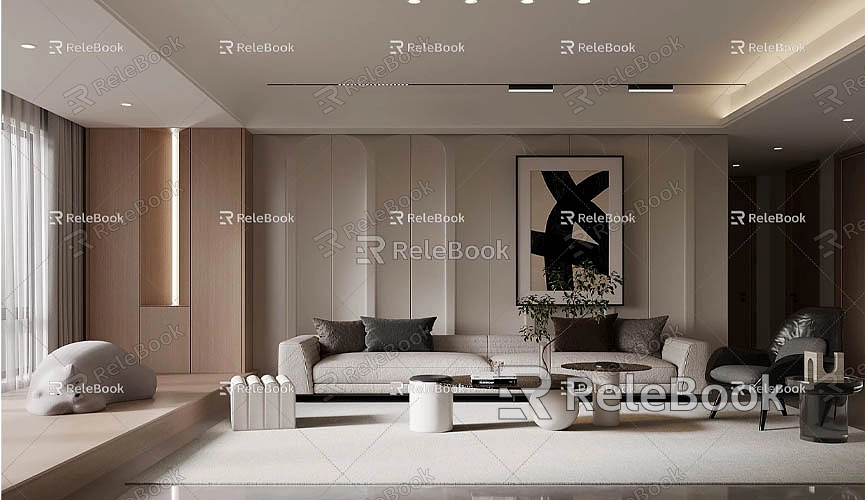
This article will explain how to recover a lost model in SketchUp, provide detailed steps and tips, and also share some effective preventive strategies to help you reduce the risk of model loss.
Why Do SketchUp Models Get Lost
Before diving into how to recover lost models, it's important to understand the common reasons why files get lost. Understanding these causes can help us better respond to and avoid such issues. Here are a few common reasons why SketchUp models may be lost:
· Program Crashes or Unexpected Shutdowns: SketchUp may unexpectedly close due to system crashes, hardware failures, or user errors, causing the model you're working on not to save properly.
· Improper Save Operations: If designers close a file without clicking "Save" or "Save As," they may miss the opportunity to save their model, leading to loss.
· Power Outages or System Reboots: If your computer experiences a sudden power failure or restart while working and the file hasn’t been saved, any unsaved work will be lost.
· Hard Drive Failure: A hard drive malfunction is another common cause of file loss. If the hard drive becomes damaged or fails, files stored on it may become irretrievable or lost.
· File Corruption: In some cases, SketchUp files can become corrupted due to various reasons (e.g., program errors, virus infections), preventing the model from opening properly.
· Version Compatibility Issues: If you attempt to open a file saved in a higher version of SketchUp with an older version, you may encounter file corruption or data loss.
Once we understand these common causes, we can take targeted actions to recover lost models and prevent similar issues from occurring.
How to Recover a Lost SketchUp Model
While losing a SketchUp model can be stressful, recovering it is not necessarily an insurmountable challenge. Fortunately, SketchUp provides several recovery options to help you quickly retrieve lost work. Below are several methods for recovering a lost SketchUp model.
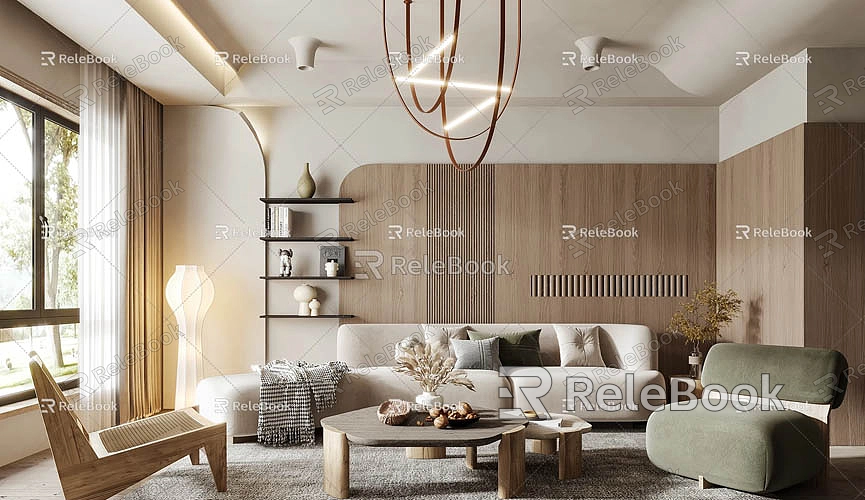
Check Auto-Save Files
SketchUp's auto-save feature is an important tool to prevent data loss. While modeling, SketchUp automatically saves files at regular intervals. Although auto-save isn't perfect, it can help you recover unsaved work in case of unexpected shutdowns, program crashes, or power outages.
To check for available auto-save files, follow these steps:
1. Open SketchUp and click on the File menu.
2. Select Open from the dropdown menu.
3. In the file dialog, look for any files starting with "AutoSave." If you find one, try opening it to see if it contains your lost model.
4. Auto-save files are typically stored in the "SketchUp" folder on your computer or in the directory specified during installation.
Search for Temporary Files
When SketchUp crashes, temporary files may be created, potentially saving your unsaved model data. To search for temporary files, try the following:
· Look for files with the ".skp" or ".tmp" extensions. Temporary files are often stored in SketchUp's working directory or in the Windows "Temporary Folder."
· Check the directory C:\Users[YourUsername]\AppData\Local\Temp to see if any temporary files were saved there.
Temporary files might be difficult to find, but they could be key to recovering an unsaved model. Try opening these files to see if they contain your lost design.
Use SketchUp Recovery Files
If SketchUp crashes during use, the software will automatically generate recovery files. These files are typically prompted to load when you reopen SketchUp after a crash. Recovery files help you retrieve your last saved progress. If you didn’t close SketchUp and the file crashed, SketchUp will ask if you want to recover the file when you reopen the software.
Sometimes, recovery files may be located in hidden system folders or stored in default folder paths. You can try searching your local file system for "SketchUp Recovery" or "Autosave" to locate related files.
Use Data Recovery Software
If the above methods don't recover the lost file, you may need to use professional data recovery software. Data recovery programs scan your hard drive to retrieve deleted or lost files. Popular data recovery software includes Recuva, Disk Drill, and EaseUS Data Recovery.
When using these tools, you can select specific areas or folders of your hard drive to scan for the lost SketchUp model. While data recovery software can help retrieve files to some extent, the recovery process is not always 100% guaranteed, especially if the file has already been overwritten, which can complicate the recovery.
Contact Technical Support
If none of the above recovery methods work, and you are using the SketchUp Pro version, you can contact the SketchUp official technical support team. They may offer further recovery solutions, particularly if the cause of the file loss or corruption is more complex. Technical support can help analyze the issue and provide targeted solutions.
How to Prevent SketchUp Model Loss
Preventing data loss is always more important than recovering it after the fact. To reduce the risk of losing models, designers can take some simple and effective preventive measures. Here are several preventive steps to help protect your work files:
Regularly Save and Back Up Files
Regularly saving your files is the most basic protection measure. After completing an important task or reaching a design milestone, save your work. In addition to manual saving, designers should back up their files to cloud storage services (such as Google Drive, Dropbox, etc.) or external hard drives to ensure they can quickly recover data in case of problems.
Enable Auto-Save Feature
SketchUp offers an auto-save feature that automatically saves the current file at regular intervals based on your settings. While auto-save can’t fully replace manual saving, it reduces data loss during unexpected software closures or system crashes. Ensure this feature is enabled in the Preferences menu, and set a reasonable save interval (e.g., every 10 minutes or less).
Use Version Control
For large projects, manually saving different versions of the file is an effective preventive measure. After completing a phase or significant update, save a new version of the file. That way, even if the latest file has issues, you can recover data from earlier versions.
Maintain Hard Drive Health
The hard drive is the primary storage device for data, and hard drive failure is a common cause of file loss. Regularly check the health of your hard drive and back up important files to prevent data loss from hard drive failures. Additionally, avoid saving files when the hard drive is nearly full—proper disk space management is crucial for protecting files.
Use Cloud Storage for Real-Time Sync
Cloud storage services not only offer file backup but also enable real-time syncing. By using services like Google Drive, OneDrive, or Dropbox, you can share SketchUp files across different devices and ensure the file is always up-to-date. Cloud storage also allows easy access to backup files, reducing the risk of data loss due to hardware failure.
Using External Resources to Enhance Model Quality
In addition to avoiding model loss, improving model quality is also important. If you need high-quality 3D textures and HDRI images for your models and virtual scenes, you can download them for free from https://textures.relebook.com/. Additionally, if you need beautiful 3D models, visit https://3dmodels.relebook.com/. Relebook offers a wide range of high-quality 3D resources that can save you time and add realism and detail to your work.
Although losing a SketchUp model can be troublesome, the methods outlined above can help you effectively recover lost files. Additionally, by regularly saving files, enabling auto-save, using cloud storage, and backing up data, you can greatly reduce the risk of model loss. Developing good file management habits, such as saving and backing up data in a timely manner, will provide more security for your work. We hope the tips presented in this article will help you avoid losing important model data, improve your workflow, and allow you to handle unexpected situations with greater ease.


